|
Exchange+Outlookを使った環境では、ユーザー間でメールボックス内のフォルダ
(受信トレイや予定表、連絡先など)を共有できます。
 |
共有方法 |
共有には2通りの方法があり、設定手順や操作方法が異なります。
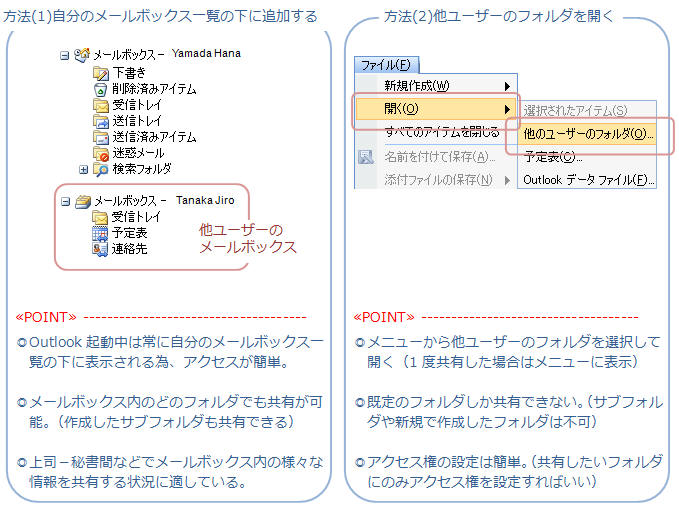
それぞれの共有の仕方と概要についてご説明していきます。
 |
共有方法(1)
ナビゲーションウィンドウのメールボックス一覧に追加する
|
◆ 所有者側の操作:閲覧ユーザーへアクセス権を付与する
◆
この方法では、所有者が受信トレイや予定表などを他ユーザーに公開したい場合そのフォルダのみにアクセス権を付与しても共有できません。最上位フォルダ(メールボックス−ユーザー名)に、
【フォルダの表示】以上のアクセス権を付与する必要があります。その後公開したいフォルダに適切なアクセス権を設定します。

-
ナビゲーションウィンドウ内の[メールボックス−ユーザー名]を右クリックし、「メールボックス−XXのプロパティ」をクリック
-
「アクセス権」タブで「追加」をクリックし、
アクセス権を付与するユーザーを追加してOKをクリック
-
追加したユーザーを選択し、「フォルダの表示」にチェックを入れ、「OK」で閉じる
-
共有したいフォルダ(連絡先や予定表、受信トレイなど)に2と同様の操作で、任意のアクセス権を付与する
◆ アクセスする側の操作:所有者のフォルダをプロファイルに追加する
◆
-
Outlookを起動し「ファイル」タブ−「アカウント設定▼」−「アカウント設定」をクリック
-
「電子メール」タブで現在のアカウントを選択し「変更」をクリック
-
「詳細設定」をクリック
-
「詳細設定」タブで「追加」をクリックし共有メールボックスを指定し「OK」−「OK」をクリック
-
「次へ」−「完了」−「閉じる」をクリックして設定を完了する
|
◆◇◆ 注意点
◆◇◆
-
フォルダのアクセス権は新規作成したサブフォルダにも引き継がれます。(1つ上の親フォルダのアクセス権を継承)既存のサブフォルダには適用されません。
-
共有したいフォルダの上に親フォルダがある場合は、それら親フォルダ
の全てに"フォルダの表示"アクセス権が必要です。
-
アクセス権タブに「既定」がありますが、これは組織内全てのユーザーを指します。ですので、既定に何らかのアクセス権(例えば所有者)が与えられてしまっている場合、全ユーザーがアクセス可能になりますので御注意ください。
(アクセス権の種類/内容についての詳細はこちらを確認してください。
)
|
 |
共有方法(2)
共有したい時のみユーザーのフォルダを開く |
◆ 所有者側の操作:閲覧ユーザーへアクセス権を付与する
◆
所有者は公開したいフォルダにのみアクセス権を設定すれば操作は完了です。
-
公開したいフォルダ(受信トレイや予定表、連絡先など)を右クリックし、「プロパティ」をクリック
-
「アクセス権」タブで「追加」をクリックし、
アクセス権を付与するユーザーを追加してOKをクリック
-
追加したユーザーを選択し、任意のアクセス権を付与する
◆ アクセスする側の操作:共有フォルダを開く ◆
-
「ファイル」−「開く」−「他のユーザーのフォルダ」をクリック
-
フォルダ▼の種類を一覧から選択し、「名前」ボックスに所有者の名前を入力して「OK」をクリック
≪補足≫
予定表の場合は、グループスケジュール
(メンバーの予定・空き時間が一目で確認できます)を使った共有もあります。
-
予定表フォルダを表示し、「ホーム」タブ−「グループスケジュール」ボタンをクリック
-
「予定表を開く▼」ボタン−「アドレス帳から」をクリックし任意のユーザーを選択して「OK」をクリック
予定表の共有については「Outlook2010:ユーザー間で予定表を共有する
(完全ガイド)」を参照してください。
|